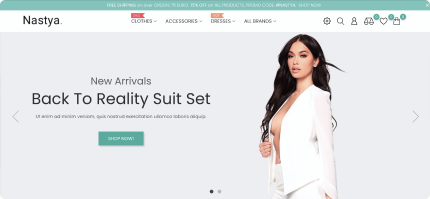
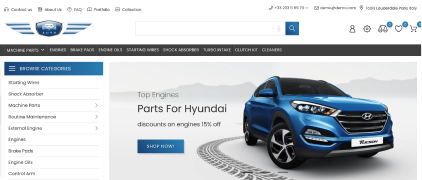
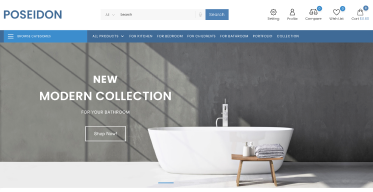
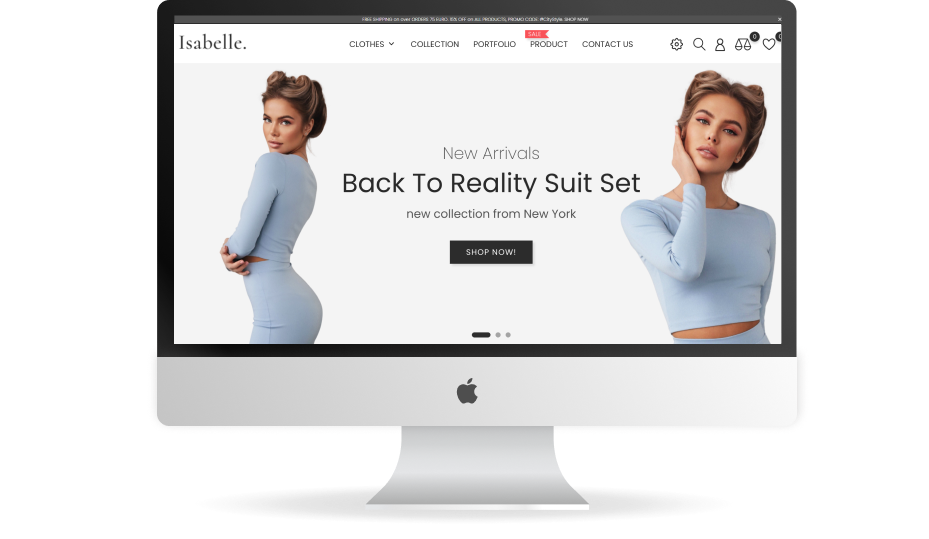
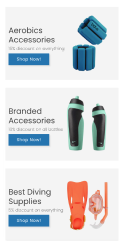
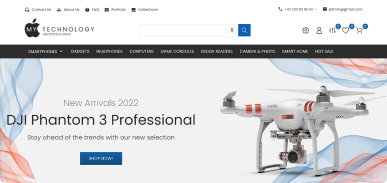
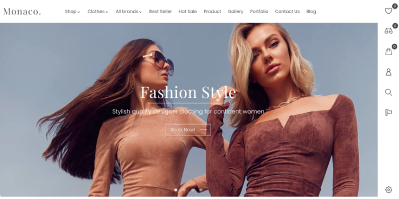
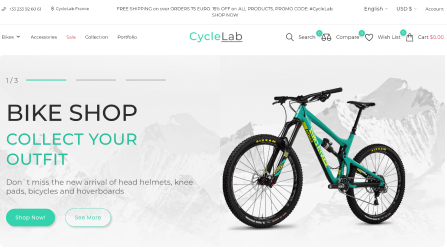
Documentation for BonPresta Prestashop
Themes & Modules
“If you have any questions that are beyond the scope of this help file.”
Welcome
We are pleased to welcome you to the Bonpresta product documentation. We hasten to inform you that work on improving the documentation continues on a daily basis and some points may be missed, but our support is always ready to provide solutions to questions that have been missed.
In addition to the above, we would like to ask you to feel free to give us advice on improving Bonpresta products, as it is important for us to hear from our customers and to improve for you.
Typography
Subtitle
1. Default text.
- Default list
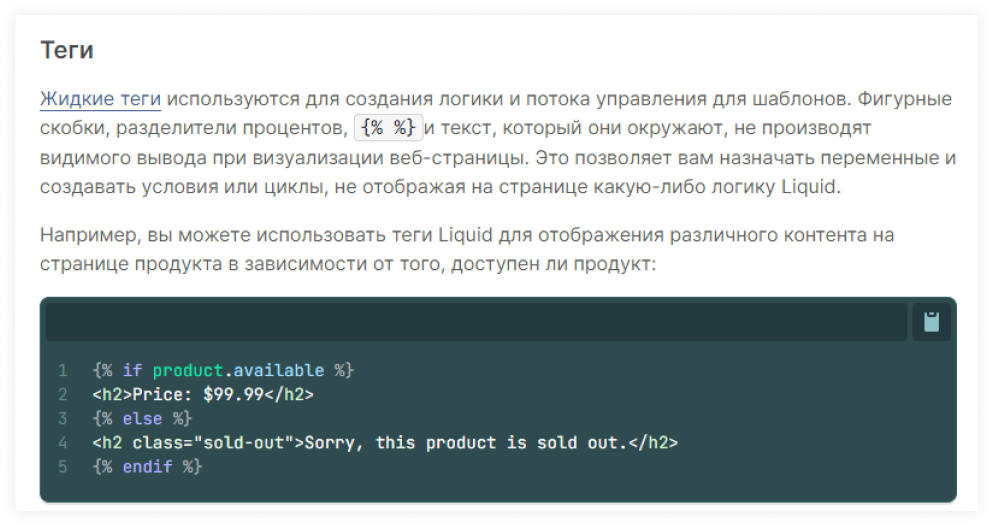
Label Done
Label Attention
Label Warning